Способы расширения виртуальных жестких дисков, подключенных к виртуальной машине Windows
При создании новой виртуальной машины в группе ресурсов путем развертывания образа из Azure Marketplace диск операционной системы (ОС) по умолчанию обычно имеет размер 127 ГиБ (в некоторых образах диск ОС по умолчанию меньше). Вы можете добавить диски данных на виртуальную машину (объем зависит от выбранного номера SKU виртуальной машины), и мы рекомендуем устанавливать приложения и ресурсоемкие рабочие нагрузки на дисках данных. Возможно, потребуется развернуть диск ОС, если вы поддерживаете устаревшее приложение, которое устанавливает компоненты на диске ОС или переносите физический компьютер или виртуальную машину из локальной среды с диском ОС большего объема. В этой статье рассматривается расширение дисков ОС или дисков данных.
Максимальная емкость диска ОС составляет 4095 ГиБ. Однако многие операционные системы по умолчанию секционированы с помощью master загрузочной записи (MBR). Формат MBR ограничивает доступный размер до 2 ТиБ. Если вам требуется более 2 ТиБ, создайте и подключите диски данных и используйте их для хранения. Если вам необходимо сохранить данные на диске операционной системы и требуется дополнительное пространство, преобразуйте их в таблицу разделов GUID (GPT). Сведения о различиях между MBR и GPT в развертываниях Windows см. в разделе Вопросы и ответы по Windows и GPT.
Если вы не используете функцию Расширение без простоя, для расширения диска данных нужно освободить виртуальную машину.
Сжатие существующего диска не поддерживается и может привести к потере данных.
После расширения диска необходимо расширить том операционной системы, чтобы использовать преимущества диска большего размера.
Расширение без простоя
Вы можете расширять диски данных, не отменяя выделение виртуальной машины. Параметр кэша узла вашего диска не меняется, независимо от того, можно ли расширить диск данных, не отменив выделение виртуальной машины.
Сейчас эта функция имеет следующие ограничения:
- Поддерживается только для дисков данных.
- Если размер диска не превышает 4 ТиБ, следует отменить выделение виртуальной машины и отключить диск, прежде чем расширять его сверх 4 ТиБ. Если диск уже больше 4 ТиБ, его можно расширить без отмены выделения виртуальной машины и отключения диска.
- Не поддерживается для дисков (цен. категория «Ультра») или SSD (цен. категория «Премиум») версии 2.
- Не поддерживается для общих дисков.
- Установите и используйте один из следующих:
- Последняя версия Azure CLI
- последняя версия модуля Azure PowerShell
- портал Azure.
- Или шаблон Azure Resource Manager с версией 2021-04-01 API или более поздней.
Изменение размера управляемого диска на портале Azure
Если диск соответствует требованиям, предъявляемым к функции Расширение без простоя, можно пропустить шаг 1.
- На портале Azure перейдите к виртуальной машине, на которой необходимо развернуть диск. Выберите Остановить, чтобы отключить виртуальную машину.
- В меню слева в разделе Параметры выберите Диски.
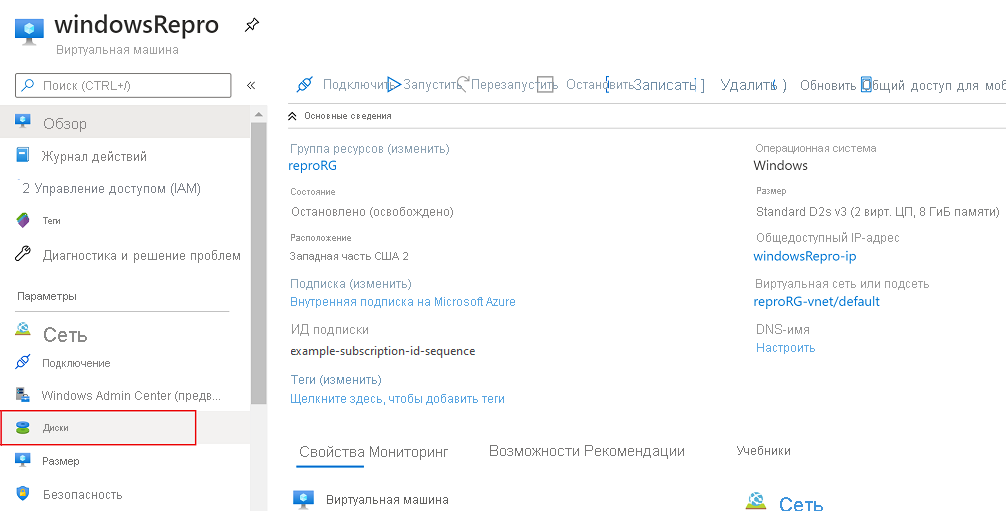
- В разделе Имя диска выберите диск, который нужно расширить.
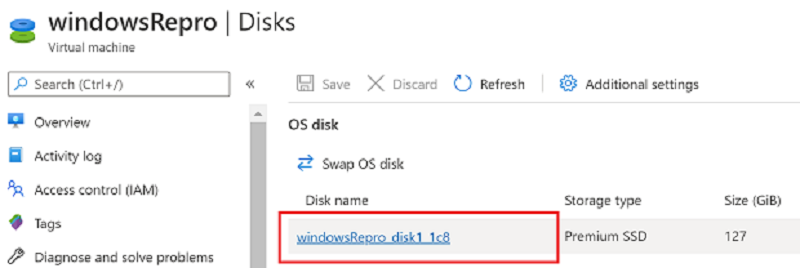
- В меню слева в разделе Параметры выберите Размер и производительность.
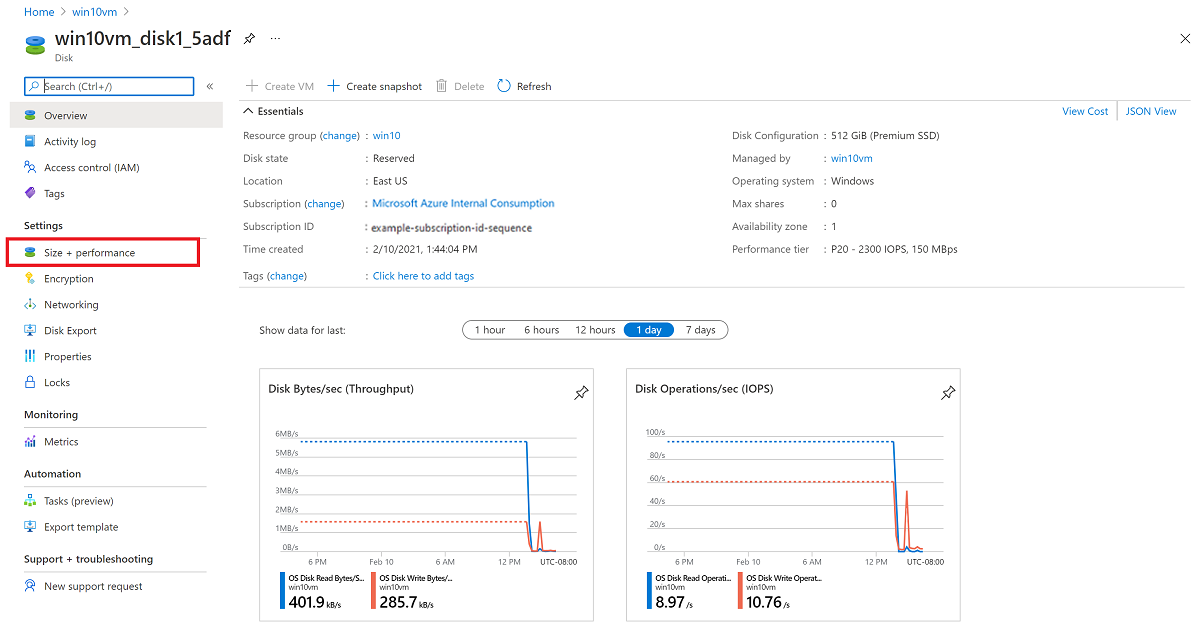
- В поле Размер и производительность выберите нужный размер диска.
Предупреждение Новый размер должен быть больше, чем размер существующего диска. Максимально допустимый размер диска ОС — 4095 ГБ. Вы можете развернуть BLOB-объект с VHD большего размера, но операционная система сможет работать только с первыми 4095 ГБ его данных.
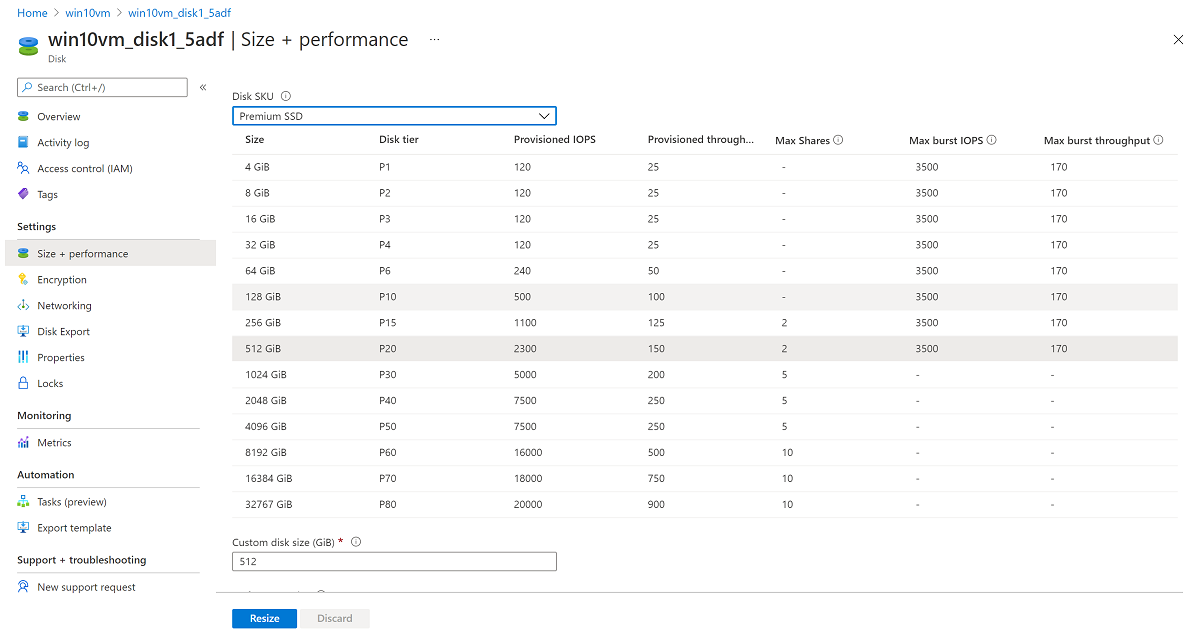
- В нижней части страницы выберите Изменить размер.
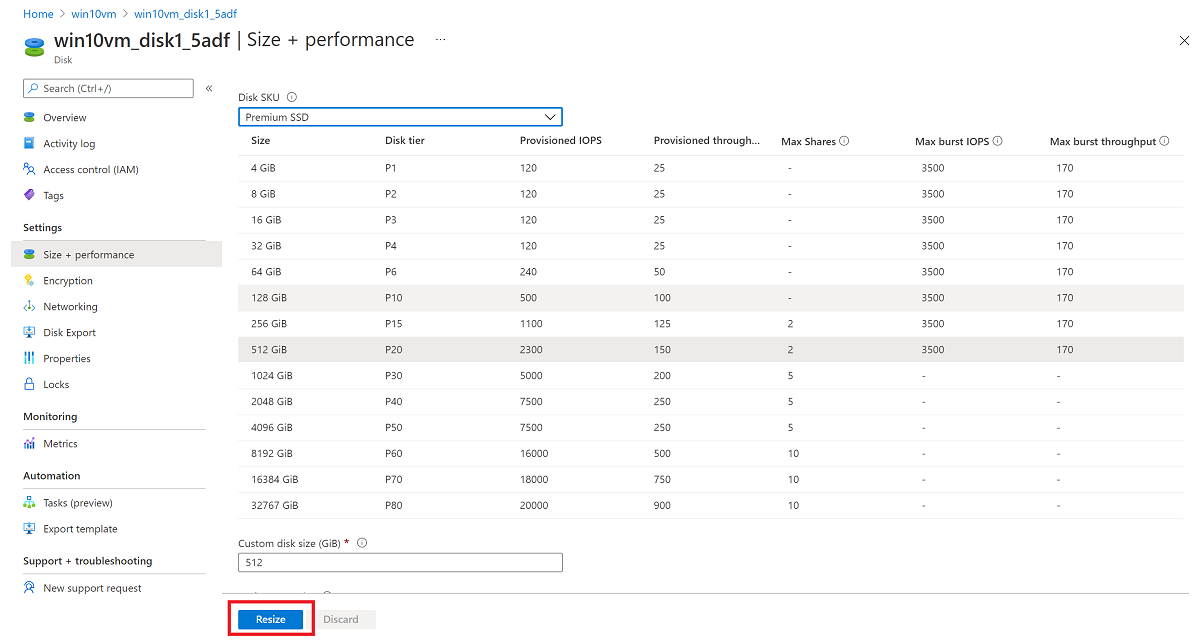
Изменение размера управляемого диска с помощью PowerShell
Откройте интегрированную среду сценариев Powershell или окно Powershell в режиме администратора и выполните следующие действия:
Войдите в учетную запись Microsoft Azure в режиме управления ресурсами и выберите подписку:
Connect-AzAccount Select-AzSubscription –SubscriptionName 'my-subscription-name' Задайте имя группы ресурсов и имя виртуальной машины:
$rgName = 'my-resource-group-name' $vmName = 'my-vm-name' $diskName = 'my-disk-name' Получите ссылку на виртуальную машину:
$vm = Get-AzVM -ResourceGroupName $rgName -Name $vmName Если диск соответствует требованиям, предъявляемым к функции Расширение без простоя, можно пропустить шаги 4 и 6.
Остановите виртуальную машину перед изменением размера диска:
Stop-AzVM -ResourceGroupName $rgName -Name $vmName Получите ссылку на управляемый диск ОС. Задайте нужный размер управляемого диска ОС и обновите диск:
$disk= Get-AzDisk -ResourceGroupName $rgName -DiskName $diskName $disk.DiskSizeGB = 1023 Update-AzDisk -ResourceGroupName $rgName -Disk $disk -DiskName $disk.Name Новый размер должен быть больше, чем размер существующего диска. Максимально допустимый размер диска ОС — 4095 ГБ. Вы можете развернуть BLOB-объект с VHD большего размера, но операционная система сможет работать только с первыми 4095 ГБ его данных.
Обновление виртуальной машины может занять несколько секунд. После завершения команды перезапустите виртуальную машину:
Start-AzVM -ResourceGroupName $rgName -Name $vmName Удаленно подключитесь к виртуальной машине, откройте раздел Управление компьютером (или Управление дисками) и увеличьте диск, используя только что выделенное для этого место.
Расширение тома в операционной системе
После расширения диска для виртуальной машины необходимо перейти к операционной системе и расширить том с учетом нового пространства. Существует несколько способов расширения раздела. В этом разделе описано подключение виртуальной машины с использованием протокола удаленного рабочего стола для расширения раздела с помощью Diskpart или диспетчера дисков.
Использование DiskPart
После расширения диска для виртуальной машины необходимо перейти к операционной системе и расширить том с учетом нового пространства. Существует несколько способов расширения раздела. В этом разделе описано подключение виртуальной машины с использованием протокола удаленного рабочего стола для расширения раздела с помощью DiskPart.
- Откройте подключение к виртуальной машине по протоколу удаленного рабочего стола.
- Откройте командную строку и введите diskpart.
- В командной строке DISKPART введите list volume . Найдите том, который требуется расширить.
- В командной строке DISKPART введите select volume . При этом будет выбран том с указанным номером тома, который вы хотите расширить в смежную пустую область на том же диске.
- В командной строке DISKPART введите extend [size=] . Эта команда расширяет выбранный том на указанный размер в МБ.
Использование диспетчера дисков
- Запуск сеанса удаленного рабочего стола с виртуальной машиной.
- Откройте раздел Управление дисками.
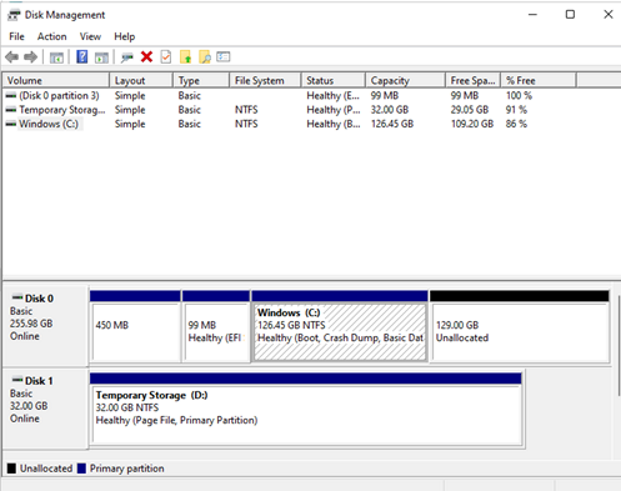
- Щелкните правой кнопкой мыши существующий раздел диска C:> Расширение тома.
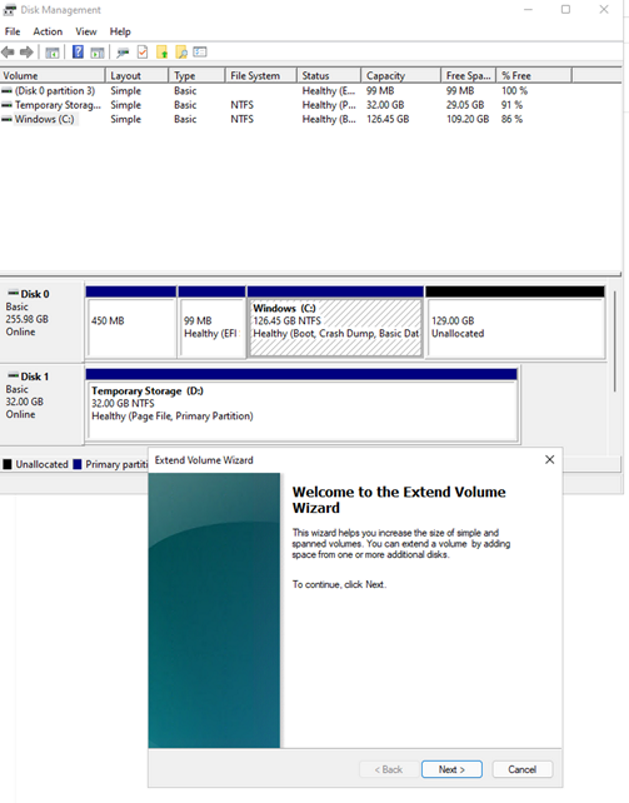
- Выполните действия, которые позволят увидеть диск с обновленной емкостью.
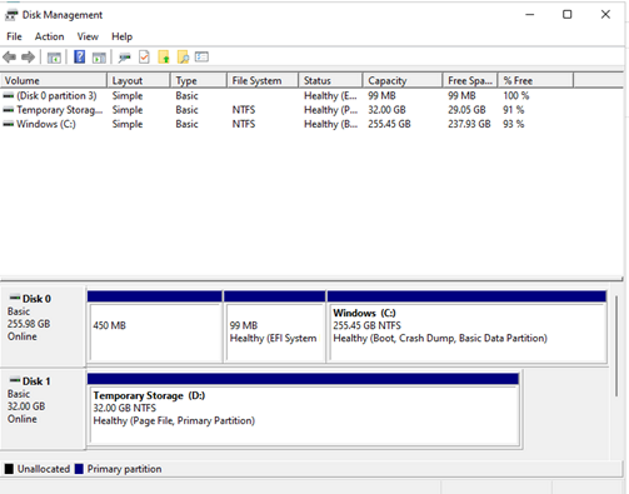
Расширение без простоя поддержки номера SKU классической виртуальной машины
Если вы используете номер SKU классической виртуальной машины, он может не поддерживать расширение дисков без простоя.
Используйте следующий сценарий PowerShell, чтобы определить, с какими номерами SKU виртуальных машин они доступны:
Connect-AzAccount $subscriptionId="yourSubID" $location="desiredRegion" Set-AzContext -Subscription $subscriptionId $vmSizes=Get-AzComputeResourceSku -Location $location | where foreach($vmSize in $vmSizes) < foreach($capability in $vmSize.Capabilities) < if(($capability.Name -eq "EphemeralOSDiskSupported" -and $capability.Value -eq "True") -or ($capability.Name -eq "PremiumIO" -and $capability.Value -eq "True") -or ($capability.Name -eq "HyperVGenerations" -and $capability.Value -match "V2")) < $vmSize.Name >> > Дальнейшие действия
Диски также можно подключить на портале Azure.
https://learn.microsoft.com/ru-ru/azure/virtual-machines/windows/expand-os-disk
