Как клонировать или переместить виртуальную машину с помощью VirtualBox
Когда дело доходит до тестирования различных операционных систем на ПК без их установки, используется виртуальная машина. Эти программы виртуализации становятся очень распространенными в последнее время, такие как популярные VirtualBox. Поэтому ниже мы расскажем, как клонировать или переместить виртуальную машину с помощью VirtualBox .
При этом необходимо иметь в виду, что на данный момент у нас под рукой большое количество операционных систем. Каждый со своими функциями и особенностями, так как есть намного больше, чем Windows . Поэтому по необходимости или из любопытства у нас есть возможность протестировать значительную часть из них с помощью виртуальных машин. Чтобы протестировать систему, альтернативную той, которую мы установили, никому не нравится модифицировать компьютер. Это особенно очевидно, если мы работаем с ним или у нас мало знаний.

Поэтому хорошее решение — это виртуальные машины, о которых мы говорим. Под этим мы подразумеваем программы, которые устанавливаются на ПК и позволяют нам тестировать другие операционные системы быстро, безопасно и виртуально.
Преимущества использования таких программ, как VirtualBox
Как мы уже говорили, в этом смысле мы находим большое количество предложений по виртуализации. VirtualBox — один из самых известных и используемых во всем мире. Чтобы дать вам представление о том, о чем мы говорим, VirtualBox — это приложение, которое мы находим совершенно бесплатным для Windows, MacOS , Linux и Солярис. Он поддерживает большое количество операционных систем, которые мы можем виртуализировать отсюда.
Фактически, можно сказать, что благодаря этому программному решению у нас есть возможность виртуализировать практически любую современную версию Windows, Linux или Solaris. К тому же все это из простого пользовательского интерфейса. Конечно, хотя это несложно, виртуализация операционной системы из Образ ISO требует определенных знаний. Стоит отметить, что программу как таковую можно скачать с эту ссылку .
Он также имеет некоторые очень интересные функции для большинства пользователей, такие как инструментарий гостевых дополнений. Они устанавливаются вместе с загруженным образом и добавляют необходимые драйверы для правильного функционирования виртуальные машины , среди прочего. В то же время это упрощает нам взаимодействие с операционной системой хоста и позволяет нам настроить до 32 процессоры .
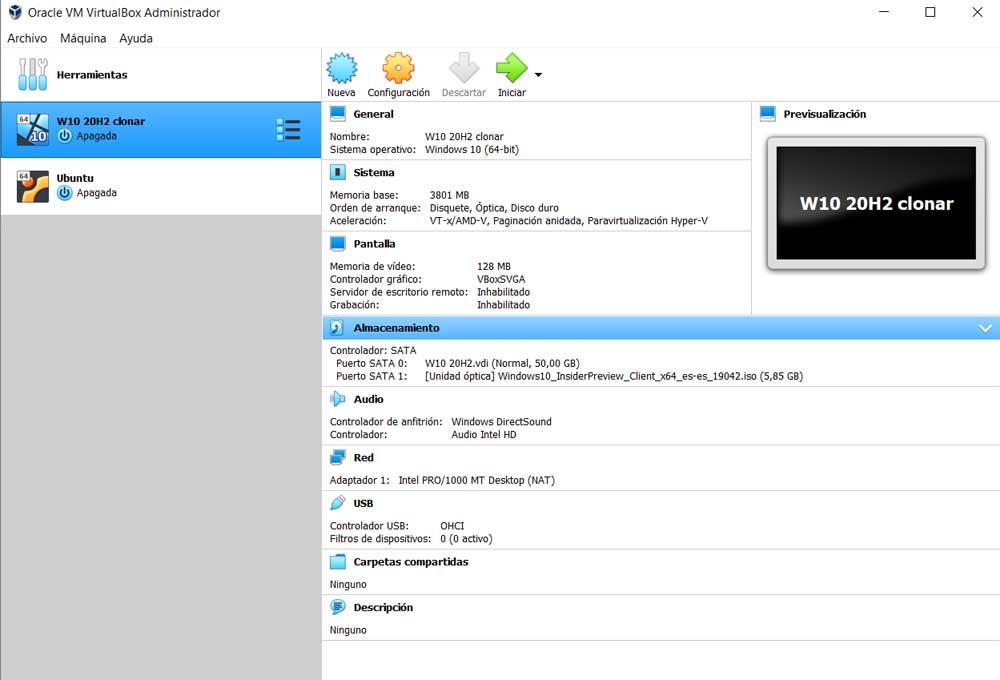
В то же время можно сказать, что VirtualBox поддерживает работу с USB-устройствами, несколькими разрешениями экрана, системой моментальных снимков или клонированием виртуальных машин.
Как скопировать или клонировать виртуальную машину в VirtualBox
Фактически, именно в этом последнем разделе мы хотим сосредоточиться на этих строках. Имейте в виду, что эта программа виртуализации, о которой мы говорим, полна функций, которые она предоставляет в наше распоряжение. Таким образом, мы достигаем возможности использовать его независимо от того, являемся ли мы опытными пользователями в этой области, а также новыми пользователями.
Запуск новой виртуальной машины в этом приложении не является сложным, но мы должны знать, как настроить это хорошо. Кроме того, чтобы максимально оптимизировать его использование, у нас есть возможность использовать некоторые из тех функций, которые мы вам объясняем.
Зачем перемещать или клонировать виртуальную машину
И может случиться так, что нам нужно создать более одной копии виртуальной машины. Или это также может быть случай, когда мы хотим переместить эту виртуальную машину на другую диск на ПК, который быстрее или с большим пространством. При работе с виртуальными машинами мы должны помнить, что в некоторых случаях они занимают много места на диске. В то же время вы должны знать, что когда он запущен, он потребляет ресурсы ПК.
Это то, что мы можем в значительной степени отрегулировать или настроить, но минимум неизбежен. Мы не можем забывать, что мы запускаем одну операционную систему поверх другой. И это то, что занимает место на дисках и потребляет ресурсы, хотим мы того или нет. Поэтому для повышения производительности всего набора иногда необходимо переместить виртуальную машину в SSD диск, или наоборот, переместить или клонировать его на HDD в порядке чтобы освободить место на SSD. Что ж, как бы то ни было, тогда мы вам во всем этом поможем, в чем мы и увидим.
Клонировать виртуальную машину из VirtualBox
В этом случае мы собираемся начать с рассмотрения того, как сделать копию или клонировать определенную виртуальную машину, которая уже была создана ранее. Итак, первое, что мы делаем — открываем VirtualBox. Виртуальные машины или виртуальные машины то, что у нас есть, появится на экране. Поэтому нам нужно только щелкнуть правой кнопкой мыши, с которой мы хотим работать, и выбрать опцию Clone.
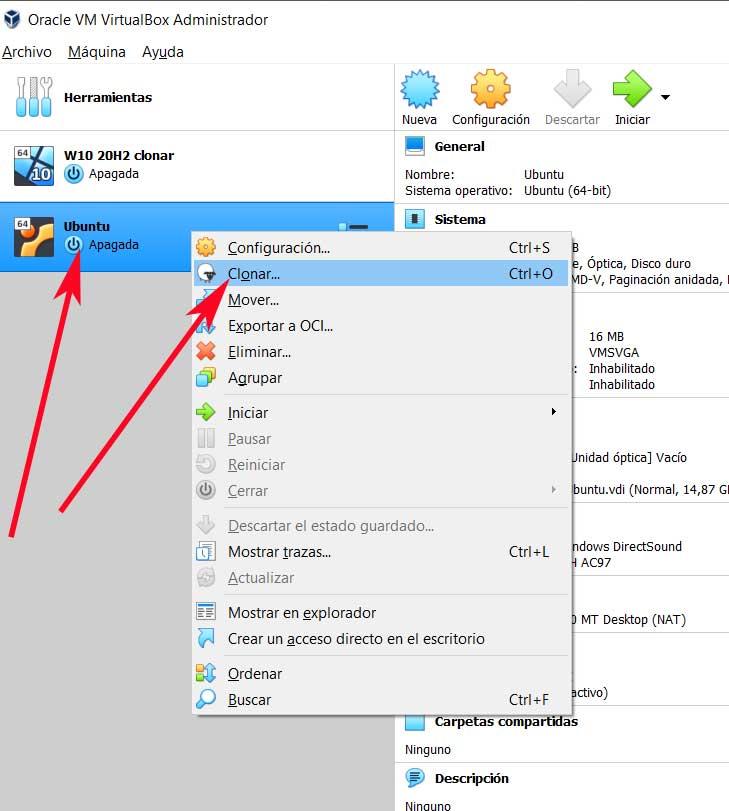
В этот момент появляется новое окно, принадлежащее помощнику клонирования VirtualBox, в котором мы можем назвать копию, которую собираемся сделать. Здесь мы можем указать новое имя копии, которую мы собираемся сгенерировать, а также путь к целевому диску. В то же время мы можем указать программе политику Mac адреса , хотя обычно мы оставляем ту, которая идет по умолчанию.
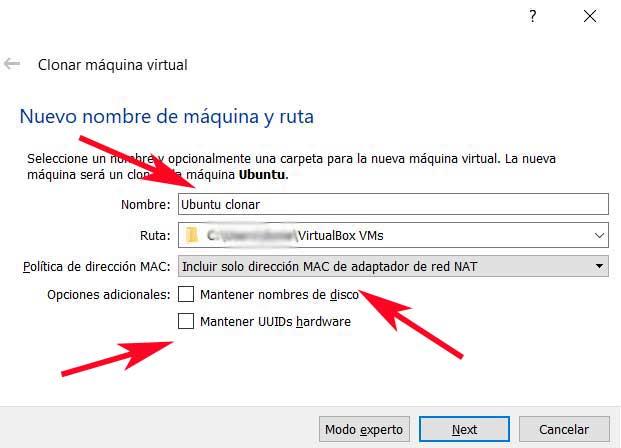
С другой стороны, в разделе «Дополнительные параметры» у нас есть возможность сохранить имена дисковых устройств на клонированной машине, а также идентификаторы оборудования. После того, как все это настроено, мы нажимаем Далее. Конечно, у нас есть кнопка под названием Экспертный режим это также позволяет нам клонировать только текущее состояние машины или все его целиком.
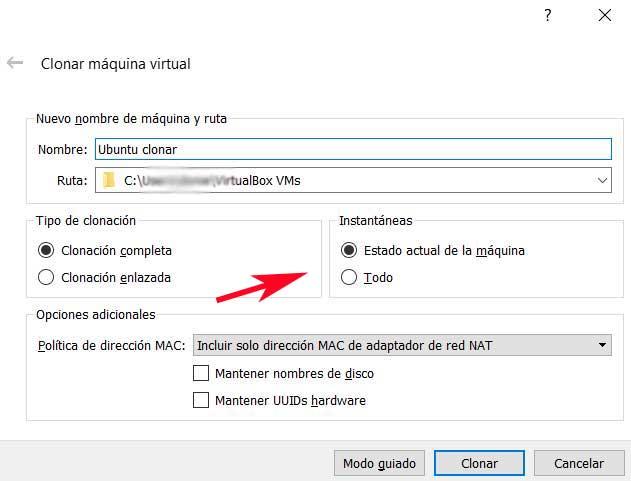
Наконец, мы выбираем полное или связанное клонирование. Основное различие между двумя режимами заключается в том, что полный является точной копией исходной виртуальной машины. Однако ссылка создается, но файлы нет, но они являются ссылками на исходную машину, что экономит нам место.
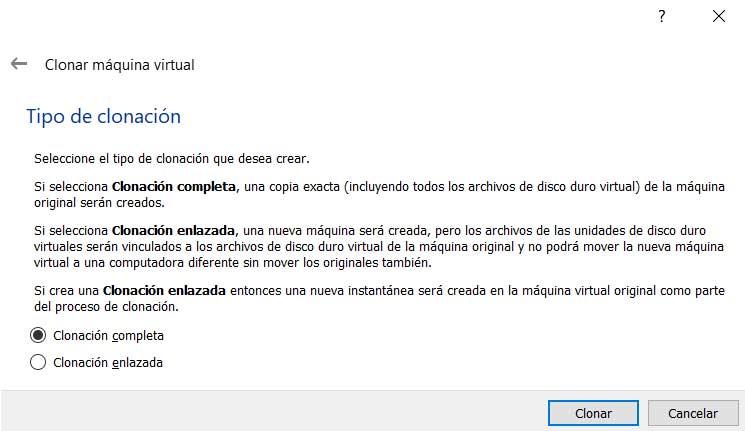
Переместить виртуальную машину
С другой стороны, мы обнаруживаем возможность перемещения виртуальной машины с одного места на диске на другое. Это то, что мы можем выполнить на одном жестком диске или между двумя разными. Как мы упоминали ранее, это то, что можно сделать, чтобы освободить место в определенном модуле или поработать над более быстрым. Это намного быстрее и проще, чем предыдущий. Для этого в первую очередь нужно нажать дополнительную кнопку на машина лечиться. В этом случае мы выбрали вариант «Переместить».
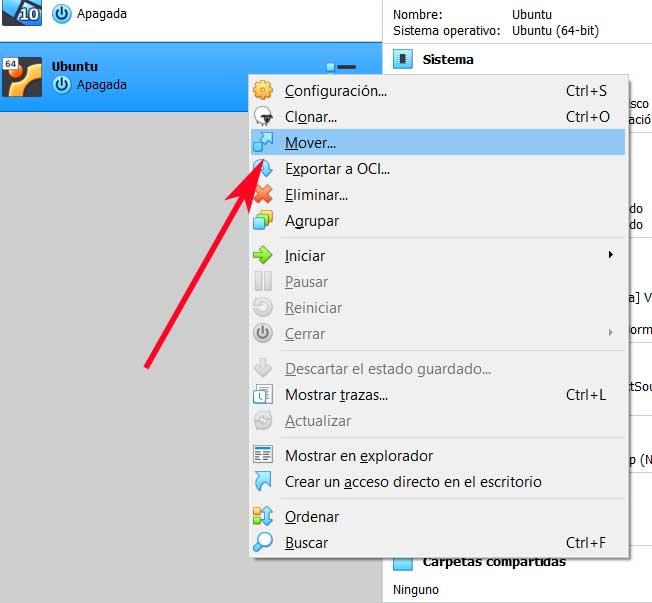
Далее на экране появляется Explorer окно, которое дает нам возможность выбрать папку пути назначения. После выбора процесс начнется автоматически.
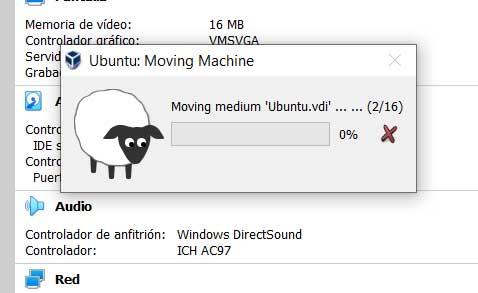
Конечно, в зависимости от размера элемента, который мы собираемся перемещать, а также от скорости дисковых накопителей время процесса варьируется, оно может длиться несколько минут.
- Виртуальная машина
- VirtualBox
https://itigic.com/ru/how-to-clone-or-move-a-virtual-machine-with-virtualbox/