3 способа: Как увеличить место на диске C в Windows 11/10/8/7
На вашем диске C закончилось место? Вы хотите увеличить место на диске C, чтобы оптимизировать производительность ваших компьютеров? Эта страница поможет вам легко и бесплатно расширить пространство на диске C с помощью трех надежных инструментов для разметки диска: Управление дисками, CMD, EaseUS Partition Master.
На этой странице представлено как увеличить место C диска в Windows 11/10/8/7, чтобы расширить диск C, ускорить ПК и оптимизировать производительность вашего компьютера.
На этой странице вы узнаете:
- 1. Для чего нужно увеличивать место диска C?
- 2. Какой наилучший инструмент для расширения диска C?
- 3. Как бесплатно увеличить место диска С в Windows 11/10/8/7?
Давайте посмотрим прямо сейчас как увеличить ваш системный диск C на вашем компьютере.
Для чего нужно увеличивать место диска C
Соответственно, причины, по которым людям необходимо увеличить место на диске С, различны. В основном его можно разделить на следующие два случая:
#1. Диск C заполнен, Windows показывает сообщение «Недостаточно места на диске»
Однажды вы можете обнаружить, что на системном разделе (диск C:) осталось мало свободного места, и ОС Windows выдает всплывающее окно с сообщением недостаточного места на диске которое обозначает, что «Вы исчерпали свободное место на диске Локальный диск (C:). «
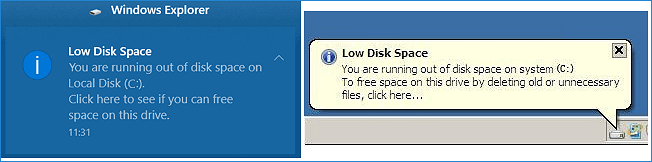
#2. Windows тормозит, производительность компьютера падает
Со временем ОС Windows, установленные приложения и программы будут генерировать некоторые данные приложений, кэш-файлы, которые будут занимать огромное место на вашем диске C. Так и с вашими личными данными пользователя.
При заполнении диска C скорость работы ОС Windows и производительность вашего компьютера снижаются. Такие проблемы, как высокое использование CPU, большой объем оперативной памяти, зависание обновления Windows 11/10 и т. д.
Если вы столкнулись с одним из перечисленных случаев, лучшим решением будет увеличение места на диске C на вашем компьютере. Как это сделать? Вам понадобится надежный инструмент для разметки диска, который позволит вам расширить локальный диск C:.
3 лучших инструмента для расширения диска C в Windows 11/10/8/7
В этой части мы хотим представить вам 3 лучшие инструменты управления дисками и вы сможете бесплатно подобрать один из них для расширения системного диска C в Windows 11/10/8/7:
- #1. Стороннее ПО EaseUS Partition Master
- #2. Windows Disk Management
- #3. DiskPart CMD
Вот сравнительная таблица, которая поможет вам решить, какой инструмент больше всего подходит для увеличения места на диске C:
| Сравение | EaseUS Partition Master | Windows Disk Management | DiskPart CMD |
|---|---|---|---|
| Бесплатно | √ | √ | √ |
| Увеличение диска C с соседним нераспределенным пространством | √ | √ | √ |
| Расширить пространство на диске C за счет несмежного нераспределенного пространства | √ | × | × |
| Лучше для | Все уровни пользователей Windows, наилучший выбор новичков | Продвинутые пользователи Windows | Администраторы |
Обратите внимание, что, если вы предпочитаете более простое решение, примените EaseUS Partition Master Free, чтобы с успехом увеличить место на диске C в Windows 11/10/8/7/XP/Vista.
Выберите один из бесплатных методов и следуйте соответствующему руководству, как показано ниже, чтобы начать расширение локального диска C прямо сейчас. Эти методы также работают для увеличения объемов данных на вашем ПК.
Способ 1. Как увеличить место диска C при помощи EaseUS Partition Master
Применимо к: Увеличение места C диска, расширение системного раздела несколькими простыми кликами, без потери данных.
Программа EaseUS менеджер разделов предназначен для всех уровней пользователей Windows с простым и интуитивно понятным интерфейсом. Он поддерживает бесплатное управление разделами, включая увеличение места на диске C, сжатие или расширение разделов, объединение несмежных разделов и т. д.
Видеоурок: Увеличение диска C и управление разделом жесткого диска в Windows
Пошаговое руководство: Увеличение места на диске C в Windows 11/10/8/7
Если на вашем системном диске есть нераспределенное пространство, вы можете перейти к шагу 2 и начать, щелкнув правой кнопкой мыши диск C и выбрав «Изменить размер/переместить»:
Решение 1. На системном диске есть незанятое пространство. Чтобы расширить системный раздел, щелкните правой кнопкой мыши по диску «C:» и выберите функцию «Изменить размер / Переместить». Перетащите мышь влево или вправо и включите незанятое пространство в системный раздел.

Решение 2. Если незанятое пространство недоступно, щелкните по диску «C:» и выберите в меню «Выделить пространство». Тогда системный диск может получить свободное пространство из других томов, таких как диск «D» / «E» / «F».

Способ 2. Как увеличить место на диске С при помощи Windows Disk Management
Применимо к: Расширение диска C с помощью ручных операций, некоторые операции могут привести к потере данных.
Управление дисками — это встроенный инструмент Windows, который поддерживает увеличение размера раздела с помощью функции «Расширить том». Однако у программы есть некоторые ограничения в увеличении места на диске:
- Расширение томов работает только в NTFS и RAW разделах. FAT32 и другие файловые системы не поддерживаются.
- Опция Расширить том станет серым если за разделом нет соседнего нераспределенного пространства.
Итак, способы увеличения диска С с учетом или без соседнего нераспределенного пространства разные. Откройте «Управление дисками» и следуйте инструкциям, перечисленным ниже, чтобы самостоятельно расширить локальный диск C:
#1. Увеличение места диска C при помощи последующего нераспределенного пространства
Шаг 1. Правый клик на Этот компьютер (This PC), выберите «Управление» («Manage»), выберите «Управление дисками» («Disk Management») под Запоминающие устройства (Storage).
Шаг 2. Найдите и щелкните правой кнопкой мыши локальный диск C и выберите «Расширить том» («Extend Volume»).
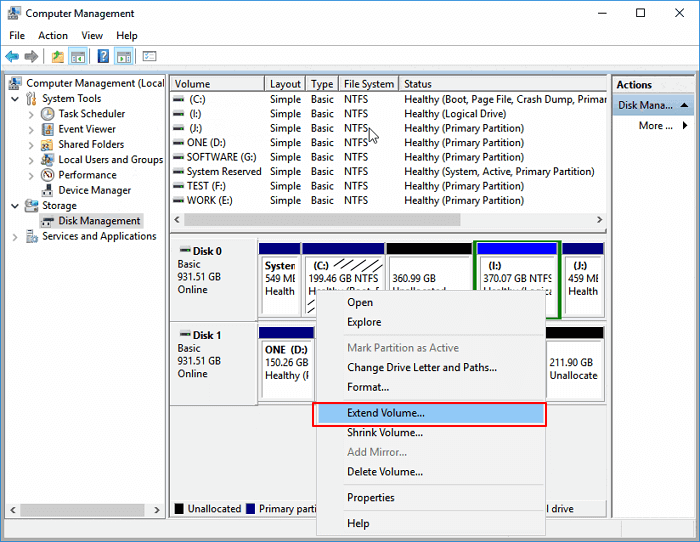
Шаг 3. Установите и добавьте больше места на ваш системный диск C и нажмите «Далее» («Next») для продолжения.
Шаг 4. Нажмите «Завершить» («Finish») для завершения процесса.
Обратите внимание, что если это нераспределенное пространство на вашем системном диске не находится за диском C, вы не можете расширить диск C в разделе Управление дисками (Disk Management). В этом случае вы можете обратиться за помощью к EaseUS Partition Master с учебными пособиями, как показано в Способе 1.
#2. Расширение диска C без нераспределенного пространства или без последующего нераспределенного пространства
Шаг 1. Правый клик на Этот компьютер (This PC) > Управление (Manage) > Управление дисками (Disk Management).
Шаг 2. Щелкните правой кнопкой мыши соседний раздел рядом с диском C (по умолчанию это диск D), выберите «Сжать том» («Shrink Volume»).
Шаг 3. Введите размер для сжатия, нажмите «Сжать» («Shrink») для подтверждения.

Шаг 4. Правый клик на локальный диск C и выберите «Расширить том» («Extend Volume»).
Шаг 5. Следуйте инструкциям на экране, чтобы добавить больше места на системный диск C.
Способ 3. Как увеличить место на диске C при помощи команд DiskPart CMD
Применяется к: Расширение пространства на диске C с помощью командной строки, ошибочное срабатывание может вызвать серьезные проблемы.
Третий бесплатный способ увеличить пространство системного раздела — запустить команду CMD с помощью DiskPart. Это инструмент администратора, который может быть немного сложным для обычных пользователей Windows. Поэтому с этим процессом следует быть очень осторожным.
#1. Расширение диска C с помощью смежного нераспределенного пространства
Шаг 1. Откройте окно консоли Diskpart
- Нажмите комбинацию Windows + R для открытия диалогового окна Выполнить, введите cmd и нажмите Enter для открытия Командной строки как Администратор.
- Введите diskpart и нажмите Enter для открытия DiskPart.
Шаг 2. Введите командные строки CMD и каждый раз нажимайте Enter для расширения диска C
- list disk
- select disk x (Замените X на номер вашего системного диска)
- list volume
- select volume x (Замените X на номер раздела вашего C диска)
- extend size =number (Обычно единицей размера по умолчанию является MB)
- exit
После этого вы можете перезагрузить компьютер, и вы получите диск C большего размера на своем компьютере.
Расширение диска C, когда за ним нет нераспределенного пространства
Если за вашим системным диском C нет соседнего нераспределенного пространства, вы столкнетесь с этой ошибкой, как показано ниже:
«Ошибка службы виртуальных дисков: недостаточно места для этой операции».

В этом случае у вас есть два варианта: 1. Вернуться к Способу 1 и расширить пространство на диске C с помощью EaseUS Partition Master; 2. Удалить соседний диск за диском C, чтобы освободить место.
Если вы предпочитаете второй вариант, не забудьте сначала создать резервную копию всех полезных данных в другом месте. Теперь выполните следующие действия, чтобы бесплатно расширить диск C:
Шаг 1. Откройте окно командной строки Diskpart
- Нажмите на иконку лупы, введите cmd и нажмите Enter, выберите «Запуск от имени администратора» («Command Prompt as Administrator»).
- Введите diskpart и нажмите Enter для запуска DiskPart.
Шаг 2. Вводите указанные ниже команды и каждый раз нажимайте Enter:
- list disk
- select disk x (Замените X на номер вашего системного диска)
- list volume
- select volume (Замените на номер раздела, который вы хотите удалить)
- delete volume
- select volume x (Замените X на номер диска вашего диска C)
- extend size =number (Обычно единицей размера по умолчанию является MB)
- exit
После этого вы можете перезагрузить компьютер, чтобы сохранить все изменения, позже вы увидите, что ваш диск C стал больше, и компьютер работает быстрее, чем раньше.
Бонусные советы по увеличению места на диске C
Помимо представленных выше методов, здесь у нас также есть несколько дополнительных советов, которые могут помочь вам решить проблему нехватки места на диске C и оптимизировать производительность компьютера.
Следуйте приведенным ниже советам, чтобы получить еще больший диск C и более быстрый компьютер:
1. Делайте резервную копию данных на внешний жесткий диск
Если у вас есть определенное количество больших файлов, сохраненных на вашем диске C, но вам не нужно их часто использовать, мы рекомендуем вам создать резервную копию этих файлов на внешнем устройстве хранения.
Вы можете применить надежную программу для резервного копирования в Windows.
2. Регулярно удаляйте ненужные большие файлы с диска C
Удаление старых или ненужных файлов на системном диске освободит место для обеспечения нормальной работы системы Windows. Читайте по ссылке, чтобы узнать, как найти и удалить большие файлы в Windows 11/10/8/7.
3. Если расширение тома неактивно, перейдите к EaseUS Partition Master
Если вы не можете расширить том с помощью Управления дисками, вполне возможно, что за вашим томом нет нераспределенного пространства. И EaseUS Partition Master может эффективно решить эту проблему с помощью функции изменения размера/перемещения. Вы также можете применить этот инструмент для разбития жесткого диска.
Подводя итог
На этой странице мы объяснили, почему людям нужно увеличивать пространство на диске C, и представили 3 лучших инструмента управления дисками для пользователей Windows 11/10/8/7, чтобы расширить системный диск C и другие разделы.
Если вы являетесь пользователем сервера Windows, вы также можете обратиться к перечисленным методам, как показано выше, чтобы увеличить раздел жесткого диска.
Последние статьи — Также в программе EaseUS
https://www.easeus.ru/partition-manager-tips/increase-c-drive-partition.html
